The news posting form found at Post news article enables any member to post news articles on the web site. We encourage posts that might be interesting to our readership.
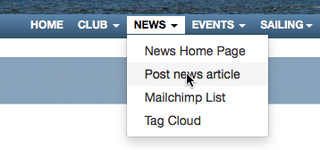 With the increased use of Social Websites, our news posts frequently end up linked on Twitter and Facebook where our friends and followers will see the posts too.
With the increased use of Social Websites, our news posts frequently end up linked on Twitter and Facebook where our friends and followers will see the posts too.
Any new posting requires that you enter a
- Title - a set of words that will become the Headline. It must be under 50 characters or you will get an error.
- Body - the entire posting goes in the body - even if you also decide to use the Tease section
- Category - a drop down list of our former Subjects - to assist in later searches, etc.
- Allow Comments - automatically checked
- Tags - we encourage you to select existing Tags that apply to article.
There are three automatically filled in fields that you will not see.
- Author - because we require you log in to make a posting, the web site knows who is making the posting - and your name will be shown as the author.
- Your email - likewise your email is recorded as a link on your name. BUT for your email privacy - your email address is not displayed to anyone who is not logged in to the site.
- Date & time - of the post is recorded and displayed.
When you are on the New Posting Page - simply fill in your Title, Body, select Category, Tag if any. To use an icon, select a section of text. Then hit the icon. If you hit the B, all the selected text becomes Bold. If you hit the Add Link icon, it will open a window where your will need to type or paste the URL to which you want the words to link. Once you are done, select Publish..
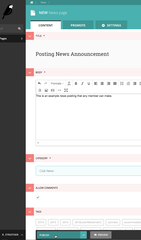
Adding Images -
if you want to add an image, there are more steps. First make sure you have the image saved on your phone or computer. Select the Insert/edit Image icon. (The fourth from the last.)

You will need to Upload Image - if you haven't already uploaded it to the website.
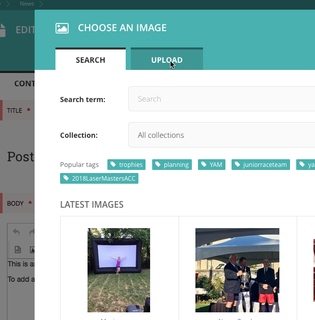
Browse to select the Image
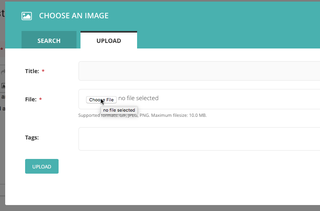
Give the Image a Title ( * = required) - and click Upload
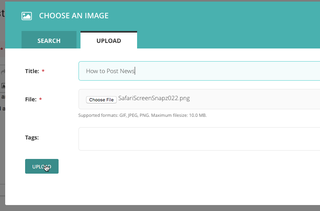
You'll need to select a viewing size and click Insert Image. For News Articles, we suggest you select Large. They will automatically resize on phones. On this page, most images are "Medium, as I didn't think I needed the images to be any bigger.
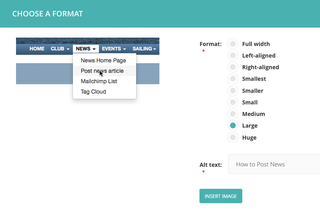
After Insert Image, you will see your new image in the Body. You can drag it around and continue to edit posting. If you need Full Screen Mode - click the rightmost icon with 4 outward arrows. It will expand the window to full screen.
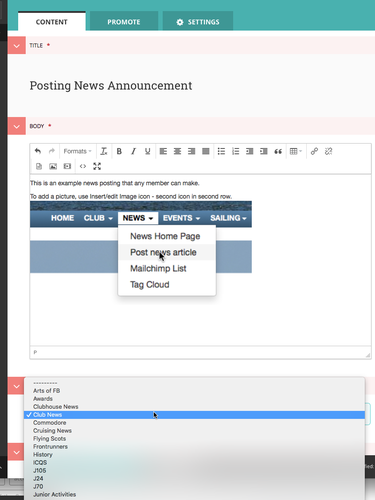
When you are happy with your posting, Select Publish.
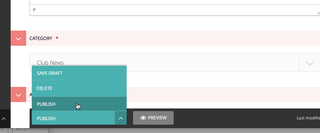
You will then see a News Listing Page - and you can select View Live to see your article.
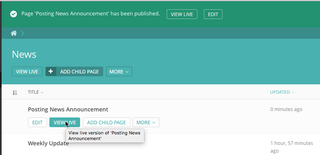
As long as you are logged into the website, you should see a Wagtail Bird image at Bottom Right. If you Click on it, and select Edit the Page, you can again edit your article, and Publish it again to update your changes.
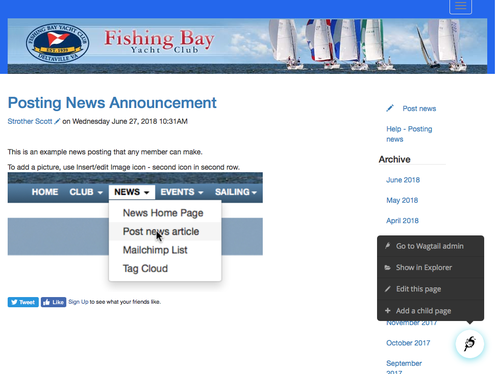
NOTE on COPY - CUT - PASTE
Some browsers, like Firefox, don't allow the use of the Copy and Paste icons, nor do they allow Right Click+Copy or Right Click+Paste. However, you can still copy and paste using the keystokes -
- Copy = CTRL+C or Apple ( (Command key) +C)
- Cut = CTRL+X or Apple ( (Command key) +X)
- Paste = CTRL+V or Apple ( (Command key) +V)
COMMENTS, TWEETS and FACEBOOK LIKES
At the bottom of each news article are the currently obligatory links to TWEET or LIKE on FACEBOOK the posting. I do Facebook, and if you like an article, a link to the article will appear on your Facebook Wall.
We also have Comments. Adding Comments is encouraged. Anyone can add comments, but if you are not logged in, you will have to solve a Recaptcha - the retyping of 2 crooked words. If you log in, you don't get that test.
Enuff?? Call Strother's cell with issues - 804-405-5999.